how to use google docks list:A Guide to Using Google Docs Lists Effectively
 boltonauthor
boltonauthorHow to Use Google Docs Lists: A Guide to Using Google Docs Effectively
Google Docs is a powerful online document editing tool that allows users to create, edit, and collaborate on documents in real-time. One of the most useful features of Google Docs is the ability to create and manage lists using simple HTML markup. In this article, we will explore how to use Google Docs lists effectively, including creating and formatting lists, adding content to lists, and collaborating with others on lists.
Creating a List
To create a list in Google Docs, simply type the word "ul" (for unordered list) or "ol" (for ordered list) at the beginning of the paragraph where you want the list to appear. Then, type the list items within the "li" tags. For example:
```
p > ul {
list-style-type: circle;
}
li {
margin-bottom: 10px;
}
```
In this example, we are creating an unordered list with a circular list item style.
Formatting Lists
You can customize the appearance of lists by changing the list style, indent, and margin. You can also add background colors, borders, and other effects to make your lists stand out. To change the list style, simply add the "list-style-type" CSS property to the "ul" or "ol" tag. For example:
```
ul {
list-style-type: circle;
}
```
In this example, the list items will appear as circles. You can also adjust the indent and margin of the list items using the "margin-left" and "margin-right" CSS properties.
Adding Content to Lists
Once you've created and formatted your list, you can add content to it. You can add text, links, images, and more. To add content to a list item, simply type your text inside the "li" tag. For example:
```
p > ul > li {
font-size: 18px;
}
li > a {
display: block;
color: blue;
text-decoration: none;
}
```
In this example, we are adding some text and a link to a list item.
Collaborating with Others on Lists
Google Docs allows you to collaborate with others on lists, making it easy to share and edit content. When you share a document with others, they can edit the list directly in the document, making it simple to make changes and make sure everyone is up-to-date. Additionally, you can set permissions for who can edit the document, ensuring that only authorized users can make changes to the list.
Using Google Docs lists effectively can significantly improve your document editing process. By understanding how to create, format, and add content to lists, as well as collaborating with others, you can create professional and cohesive documents that are easy to manage and update. Continued practice and experimentation with list features in Google Docs will help you master their use and maximize your document editing efficiency.
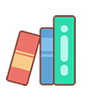
 have an account?【sign in】
have an account?【sign in】