How to Use Google Docs:Mastering the Basics and Beyond
 bondeauthor
bondeauthorGoogle Docs is a powerful online document editing and collaboration tool that has become increasingly popular in recent years. It allows users to create, edit, and share documents, presentations, and spreadsheets with ease. In this article, we will explore the basics of using Google Docs and provide tips for mastering its features. Whether you're new to Google Docs or an experienced user looking to improve your skills, this article is for you.
1. Creating a New Document
To create a new document in Google Docs, follow these steps:
a. Open your web browser and go to docs.google.com.
b. Click the "Start" button in the upper-right corner of the screen.
c. Type a title for your document in the "New document" field and click the "Create" button.
d. You can now start editing your document by clicking the "Edit" button in the upper-left corner of the screen.
2. Importing Existing Documents
If you already have a document on your computer, you can import it into Google Docs by following these steps:
a. Open your Google Docs document and click the "File" menu in the upper-left corner of the screen.
b. Select "Import" and browse to find your existing document on your computer.
c. Select your file and click the "Import" button. Your file will be imported and available for editing in Google Docs.
3. Working with Docs, Presentations, and Spreadsheets
Google Docs supports three main types of documents: documents, presentations, and spreadsheets. To create a new document of a specific type, click the appropriate type of document in the "New" menu at the top of the screen.
4. Editing Documents
Once you've created a document, you can start editing it by clicking the "Edit" button in the upper-left corner of the screen. As you edit, your changes will automatically be saved in real-time. You can also use the "Undo" and "Redo" buttons to make adjustments to your text or formatting.
5. Managing Documents
To manage your documents, go to the "File" menu in the upper-left corner of the screen and select "Files" or "Drivers" to view your Google Drive folder. Here, you can rename, move, or delete documents, as well as set file-sharing permissions.
6. Collaboration and Real-time Editing
Google Docs allows for real-time collaboration, meaning you can work on the same document simultaneously with other users. To invite a collaborator, go to the "File" menu and select "Share with others." Enter the email addresses of the users you'd like to invite and select the "Allow real-time collaboration" option.
7. Using Google Docs Merge Tags and Queries
Merge tags and queries in Google Docs allow you to create dynamic content that changes based on specific conditions. Merge tags are similar to formulas in Microsoft Office documents. To use merge tags, select the text you'd like to format and click the "Insert" menu, then select "Merge tag." You can also use queries to create data-driven content, such as charts and graphs.
8. Saving and Backing Up Your Documents
To save your document, click the "File" menu and select "Save as." Select a location to save your file and provide a file name. You can also use the "Save as PDF" option to save your document as a PDF file.
To back up your documents, go to the "File" menu and select "Copy link." Paste the link into your browser's address bar and select "Save link as" to save a copy of the file on your computer.
9. Security and Privacy in Google Docs
Google Docs uses advanced security measures to protect your documents and data. By default, documents are encrypted and stored in Google Drive, a secure cloud storage service. You can also set your documents to "Lock" to prevent others from editing or sharing without your permission.
10. Getting Help and Support
If you encounter problems using Google Docs, the Google Docs Help Center is a valuable resource. You can find answers to common questions, watch tutorial videos, or submit a support ticket for assistance.
Google Docs is an invaluable tool for creating, editing, and collaborating on documents, presentations, and spreadsheets. By mastering the basics and exploring its advanced features, you can effectively manage your documents and achieve your work goals more efficiently. Keep learning and growing with Google Docs, and you'll be a pro in no time.
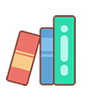
 have an account?【sign in】
have an account?【sign in】